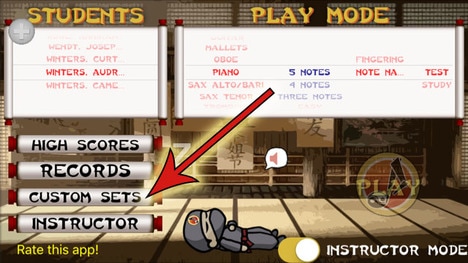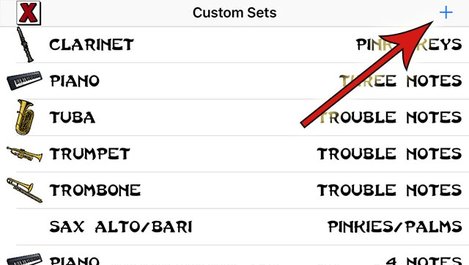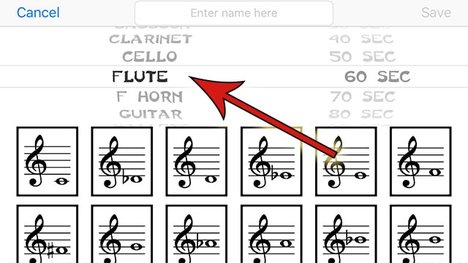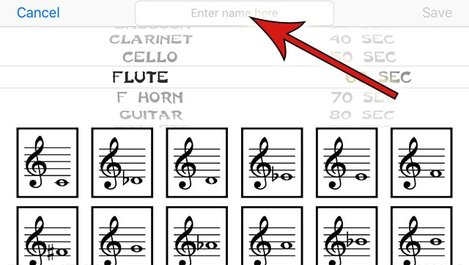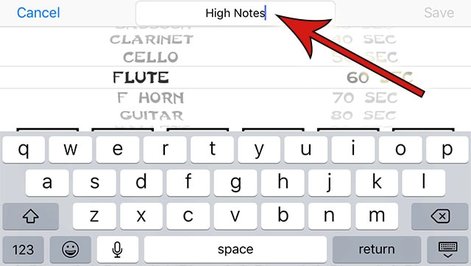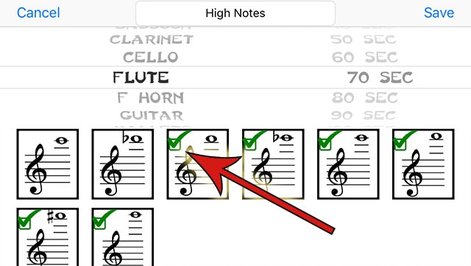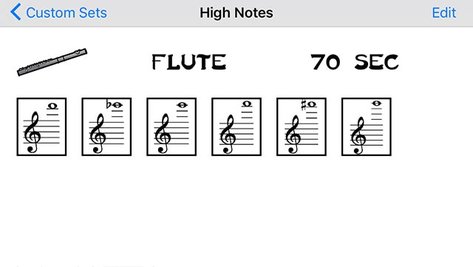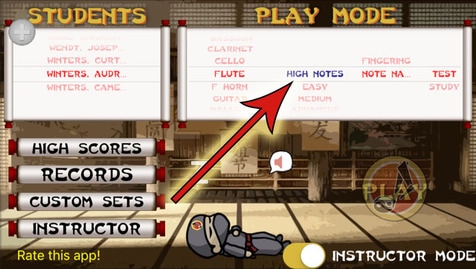NinGenius Custom Tests
The NinGenius Music Studio and School Edition apps allow instructors to create Custom Sets of notes to be used for Study and Test modes. These customized tests can be played by students in both Fingering and Note Name modes, and provide all the same assessment data as the four standard test levels that are built into the app. Are your clarinet players still struggling with those pinky key notes? Now you can create a NinGenius level to teach and assess JUST the pinky key notes! Currently each custom set is restricted to one instrument at a time, but you can create an unlimited of them to handle all of your assessment and remediation needs.
For now each Custom Set must be created by the instructor on each device, so if you have more than one iPad in your music classroom you must personally create your custom sets on each one. We hope to eventually devise a way to copy custom sets from one iPad to all the others in your room, but for now it takes a little more time for the instructor to create and then re-create each set on each iPad.
For now each Custom Set must be created by the instructor on each device, so if you have more than one iPad in your music classroom you must personally create your custom sets on each one. We hope to eventually devise a way to copy custom sets from one iPad to all the others in your room, but for now it takes a little more time for the instructor to create and then re-create each set on each iPad.
How to Create Customized Tests for Notes & Fingerings
1. Enter the Instructor Mode (see the Student Data tutorial if needed) and click on the Custom Sets scroll.
2. The screen will show all custom sets that have been previously created. Click on the plus sign [+] in the top right corner to create a new custom set.
3. Choose the instrument you want to make a custom set for.
4. Click in the "Enter name here" field at the top.
5. Using the keyboard that appears, enter a name. You can use up to 15 characters including spaces. Remember that each custom set will also have an instrument associated with it, so you do not need to put the instrument name in this field. After you are satisfied with the name of your custom set, click Return.
6. Next you can click on as many notes as you wish, adding a green checkmark to the notes that you have selected. To unselect a note, simply click on it again. After you have selected at least 3 notes, the Save button darkens, allowing you to save the set of notes. Don't worry, you can easily edit the custom set later. The number of seconds for each test will be automatically generated by NinGenius to be optimized with all test parameters and features.
7. After clicking "Save" you will see the notes you have saved in this custom set, and can return to the complete list of custom sets or edit the one you just created.
8. After returning to the list of custom sets, simply click on the red X (top left corner) to return to the main screen. Notice that your new custom set now appears in BLUE when you select the correct instrument. Time to PLAY!